E-mail setup Outlook
In this tutorial, we explain how to set up your email in Microsoft Outlook (2003-2010).
Step 1. Start Outlook.
For Outlook versions 2003 and 2007, go to Tools at the top of the menu, choose Account Settings and then click Add New Email Account. For Outlook 2010, go to File in the menu and then click Add Account (just above Account Settings).
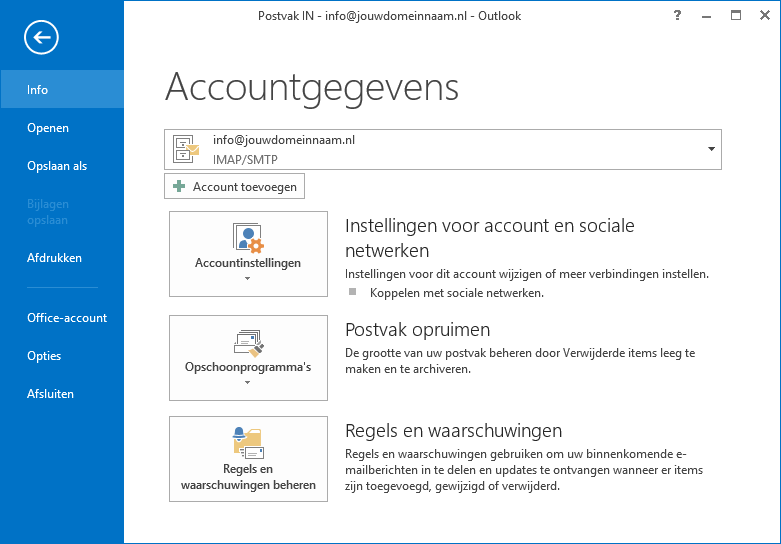
Then choose Manual setup or additional server types and click Next .
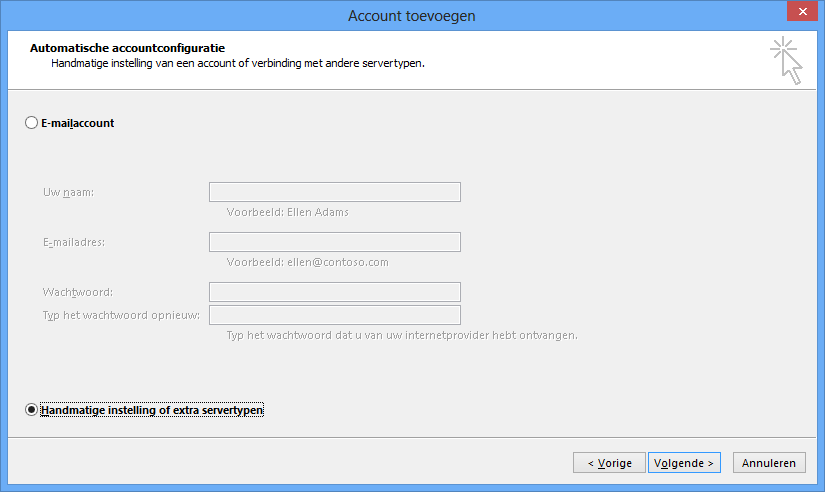
Choose POP or
IMAP
.
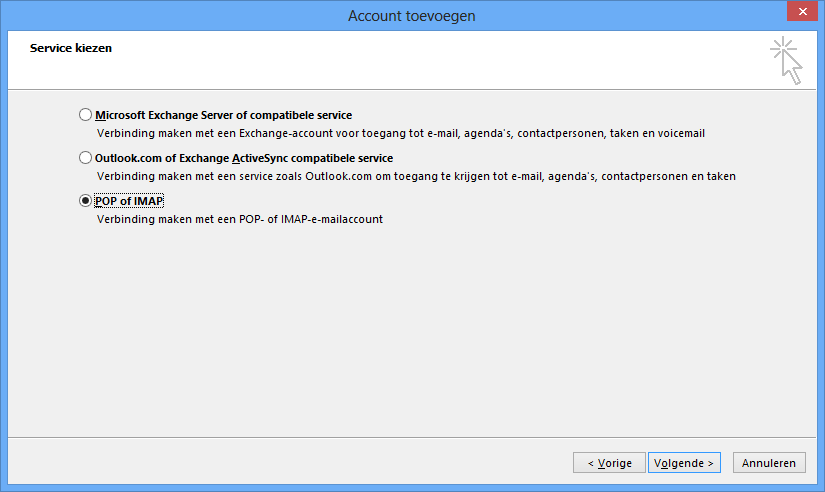
Step 2: Set up account
- Enter your name or the company name you want to use under Name. The recipient of your message sees this as the sender.
- Enter the e-mail address of your e-mail account under E-mail address.
- Enter the password for your email address. You specified these yourself when creating your mail account in the control panel of your hosting package.
- Make sure the Configure server settings or extraserver types manually option is checked.
- Click Next.
- Under Choose e-mail service, select Internet e-mail and click Next.
Step 3: Set up incoming and outgoing mail servers.
- Enter the user information:
- Name: your own name
- Email address: the email address you want to set up.
- Account type: choose POP or IMAP here .
- Server for incoming e-mail: mail.yourdomainname.com.
- Server for outgoing e-mail (SMTP): mail.yourdomainname.com.
- Username: the e-mail address you want to set up.
- Password: the password of your email address
- Now click on More Settings (bottom right).
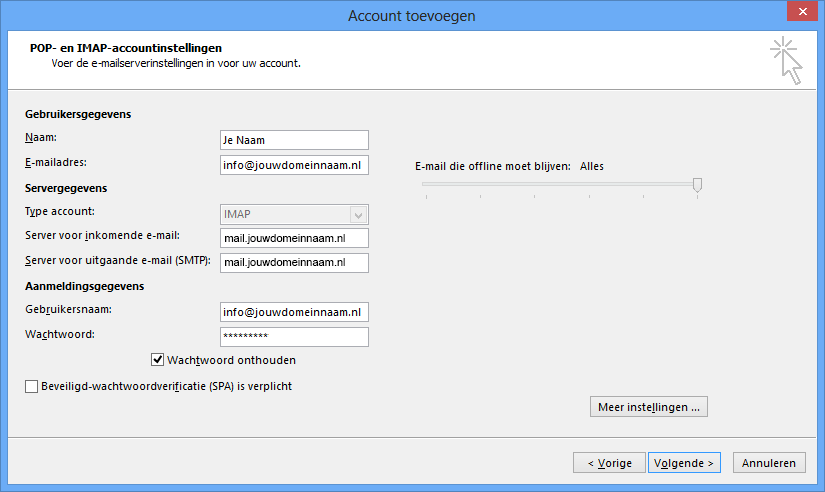
Step 4: Entering advanced settings
- On the Outgoing Server tab, select Authentication is required for the outgoing e-mail server (SMTP). With Outlook 2003, you should also check that Use the same settings as for incoming e-mail is checked.
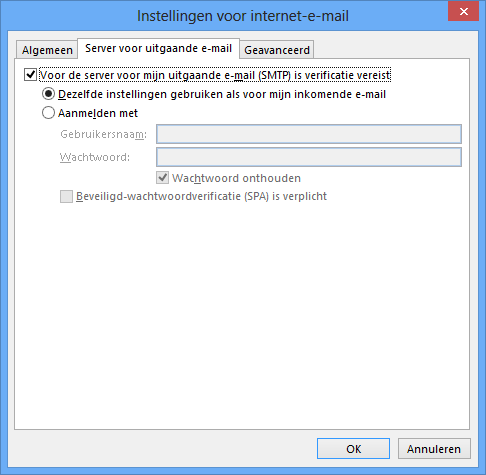
2. On the Advancedtab, set the following:
-
- If you chose POP in step 3.1 then set up incoming email as follows: Behind Use the following type of encrypted connection, choose
SSL
. Set 995 as the port number. - If you chose IMAP in step 3.1 then set up the incoming email as follows: Behind Use the following type of encrypted connection, choose
SSL
. Set port number 993. - Outgoing e-mail (SMTP): behind Use the following type of encrypted connection , choose
SSL
. Set 465 as the port number.
- If you chose POP in step 3.1 then set up incoming email as follows: Behind Use the following type of encrypted connection, choose
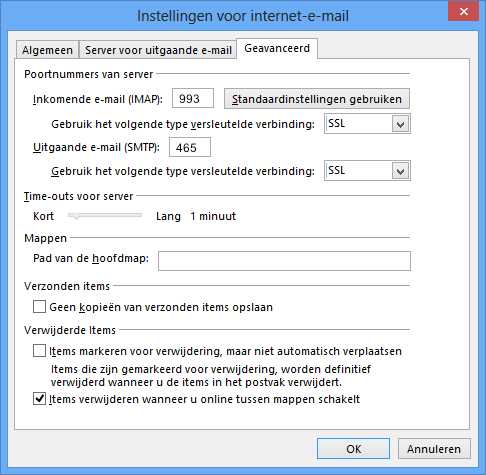
2. Click OK.
3. Click Next.
4. Click Finish.
Your email account is now set up and ready to use!


