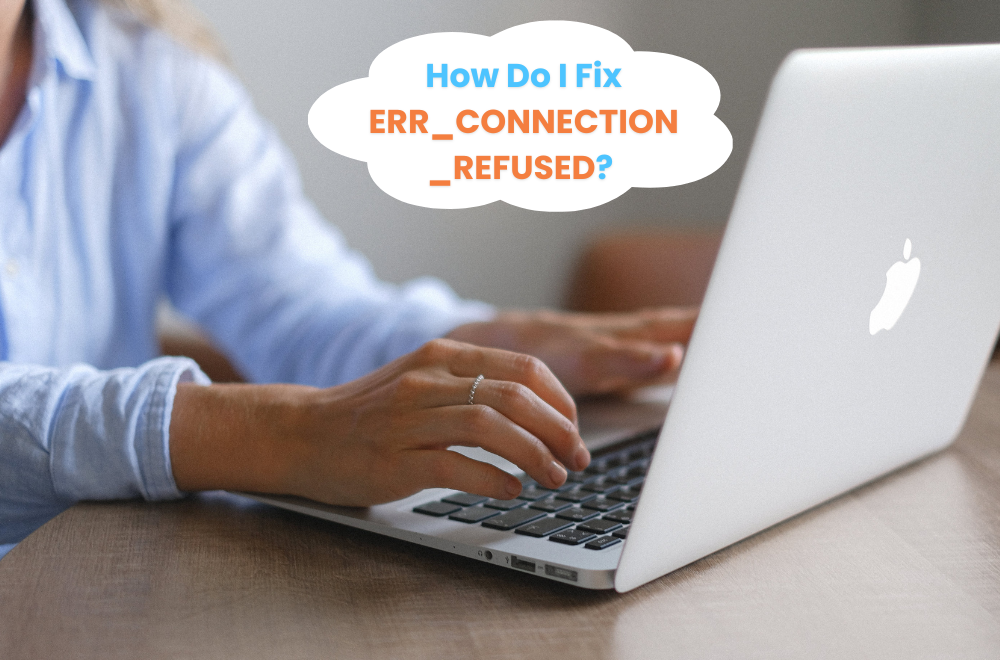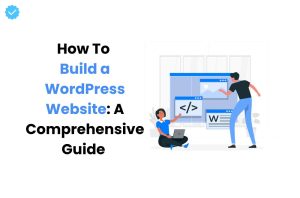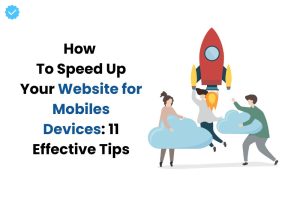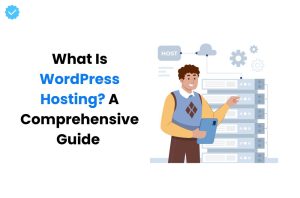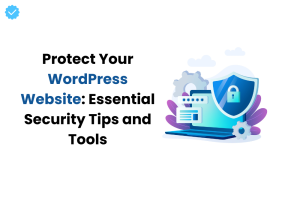ERR_CONNECTION_REFUSED error is one of the most frustrating errors to encounter while browsing the internet. It’s like having all the requirements to access a website, but the website is still you can’t. But worry not, as WP Provider, will help you troubleshoot this error so you can browse the internet smoothly.
Understanding Err Connection Refused
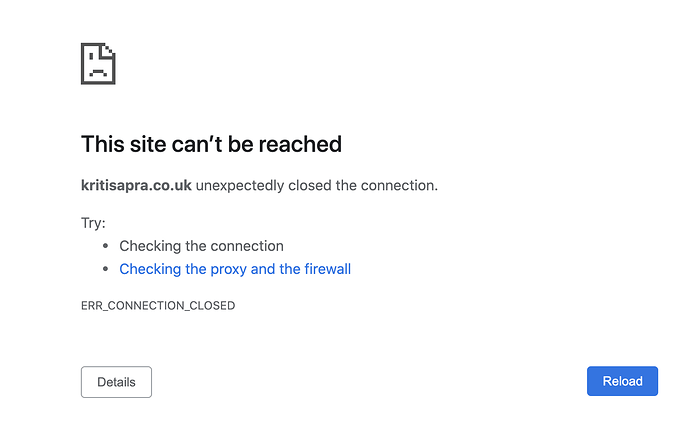
So, what exactly is ERR_CONNECTION_REFUSED? At its core, err connection refused error signifies that your web browser was unable to connect to the website due to some technical issue either from the client side or the host side. Let’s look at some common causes of this issue.
What Are Some Common Causes of Refused To Connect Error?
There are several reasons why you might encounter this error:
- Firewall or Antivirus Blocking: Sometimes, Windows Firewall or defender blocks the website, flagging it as unsafe.
- Incorrect Website URL: Typing errors or incorrect URLs can lead to connection refusal.
- DNS Issues: Problems with your DNS settings might cause this error.
- Server Downtime: The website’s server might be temporarily down due to maintenance or high traffic.
What Are the Different Variations of the ERR_CONNECTION_REFUSED Error?
The refused to connect error may appear differently depending on the web browser being used. Here are some examples of how it can manifest:
In Microsoft Edge:
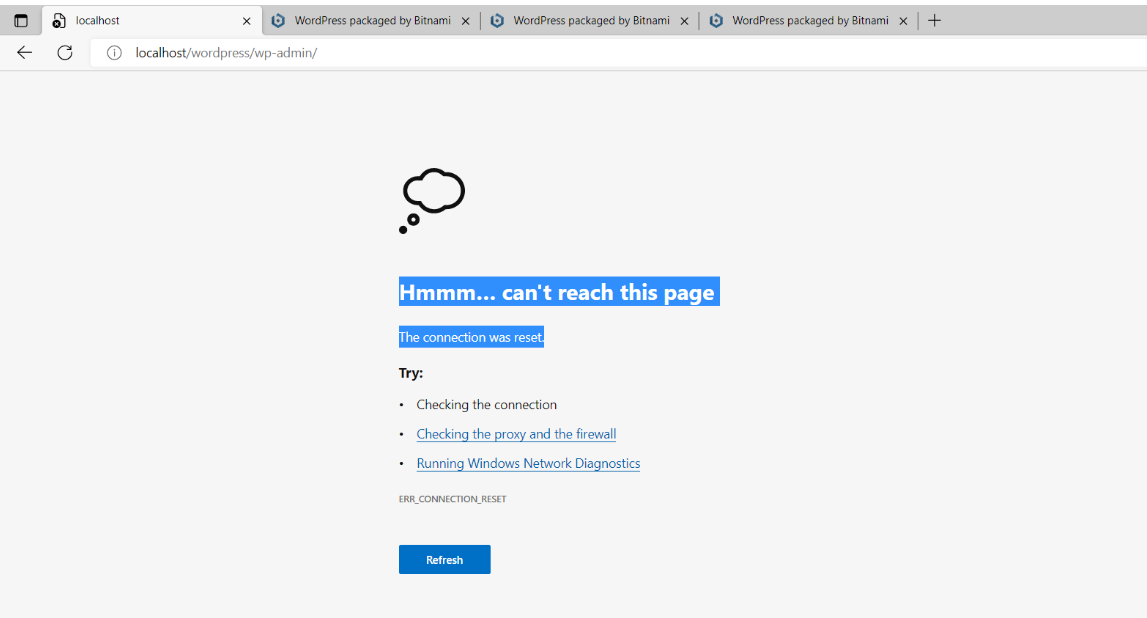
- Hmmm… can’t reach this page.
In Mozilla Firefox:
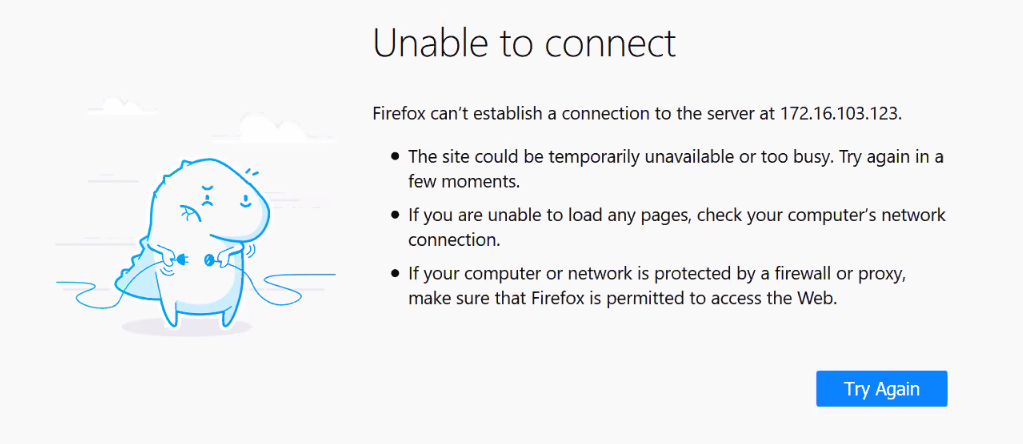
- Firefox can’t establish a connection to the server
- Unable to connect error
In Google Chrome:
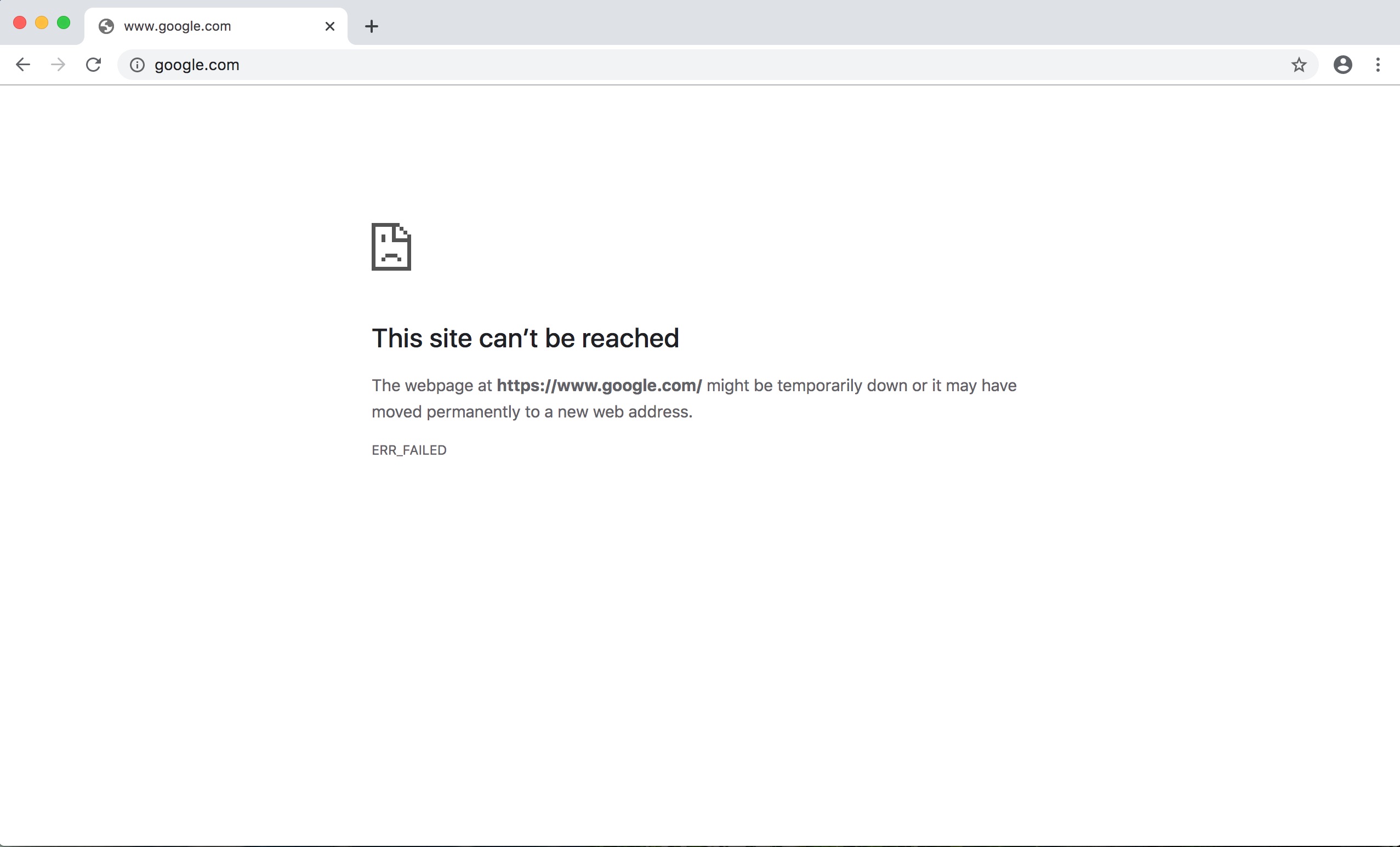
- This site can’t be reached
Adobe Services:
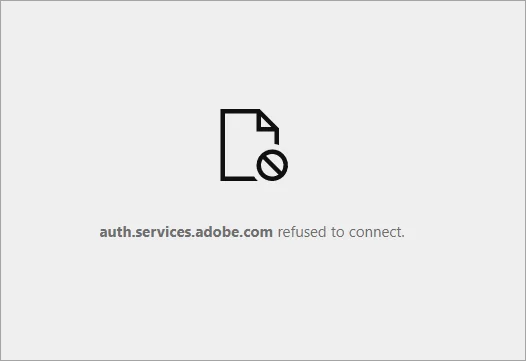
- If you try to connect but are unable to connect to Adobe’s website instead of the normal err_connection_refused or err_connection_reset error, you will get an auth.services.adobe.com refused to connect error.
This error sometimes originates from server-side issues rather than problems with individual connection attempts. While it’s often a minor hiccup, it can also indicate more serious problems, such as malware attacks or unexpected downtime, exacerbated by an unreliable internet connection.
To learn more about common WordPress website errors, click here.
How to Troubleshoot the ERR_CONNECTION_REFUSED Error?
Resolving refused to connect errors can be a complex task due to the multitude of potential causes. However, we’ve outlined nine steps to help you navigate through the troubleshooting process.
Check Other Websites
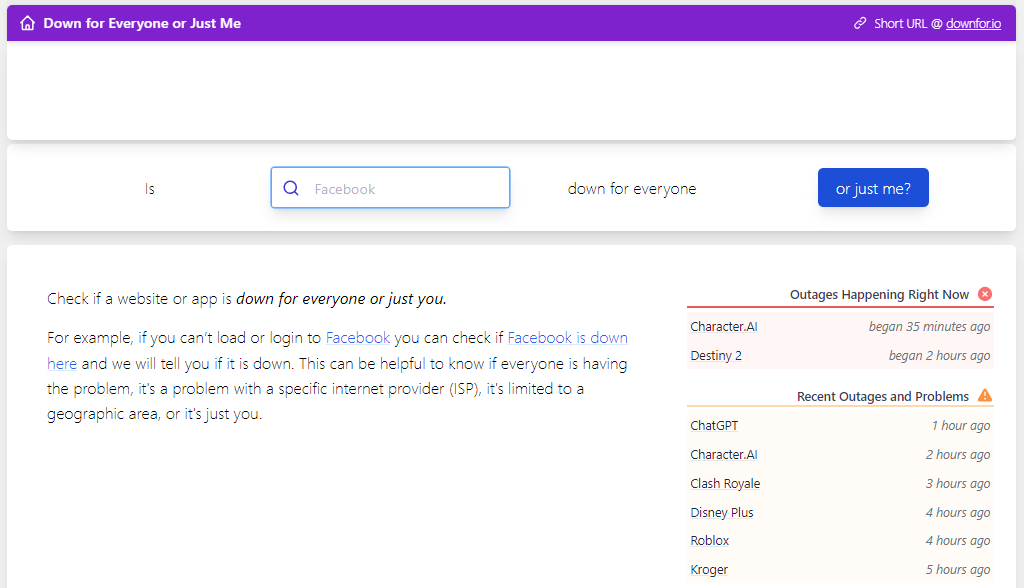
Checking the website’s status first is a good place to start. Occasionally, problems with the website’s server can cause the err connection refused, or the connection was reset errors instead of problems with your personal internet connection. Try going to another website to verify this. Should the error continue, there’s probably a problem with your connection. If the second page loads properly, there might be a problem with the first website.
You can also use online tools like “Down For Everyone Or Just Me” to check a site’s status. Simply enter the address of the non-functioning page and click “Or just me?” to determine if the website is down or up.
Restart Your Router

Restarting your router is a classic method for resolving internet-related issues. While not a guaranteed fix, it’s a quick and simple process that can resolve potential connection problems. To do this, disconnect the power supply to your internet router, wait for about 30 seconds, and then plug it back in. Attempt to access the problematic webpage again. If it loads, the issue is likely with your router, but if not, further troubleshooting is needed.
Clear Browser Cache and Cookies
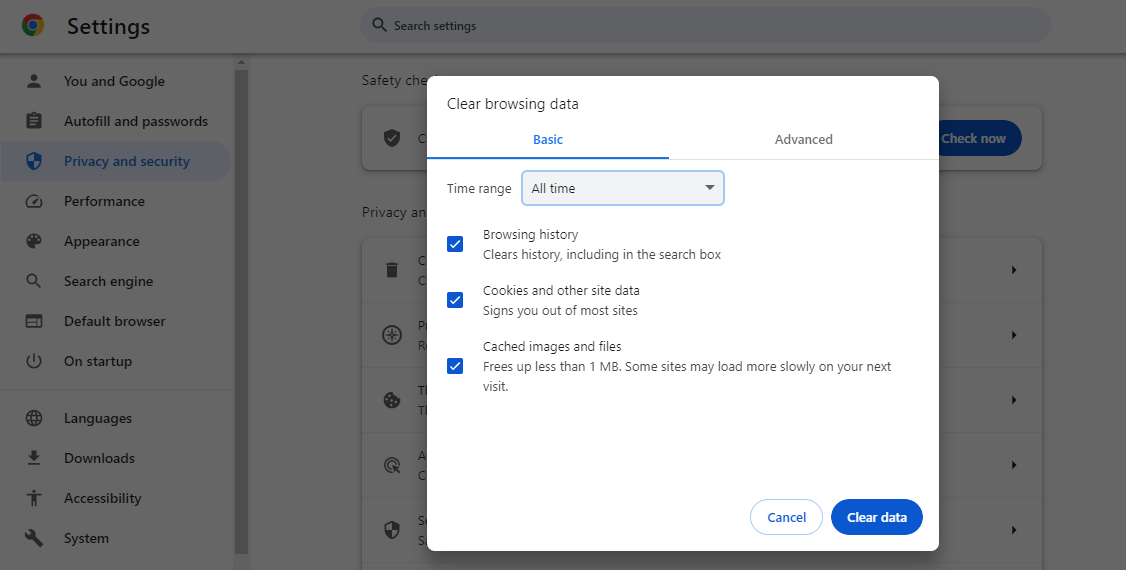
Web browsers like Chrome store information in their cache, including browsing history, login data, and cookies. Cached data is used to load web pages faster on subsequent visits. However, an outdated cache can lead to issues. To check if the error is related to your browser’s cache, you can open your browser in incognito mode or try a different web browser. If the error persists, proceed to clear your cache.
To clear the cache in Chrome, open the primary menu, select “More Tools,” and click on “Clear browser data.” Ensure that all listed file categories are selected for a complete cache clearance.
Change Or Modify Proxy Settings
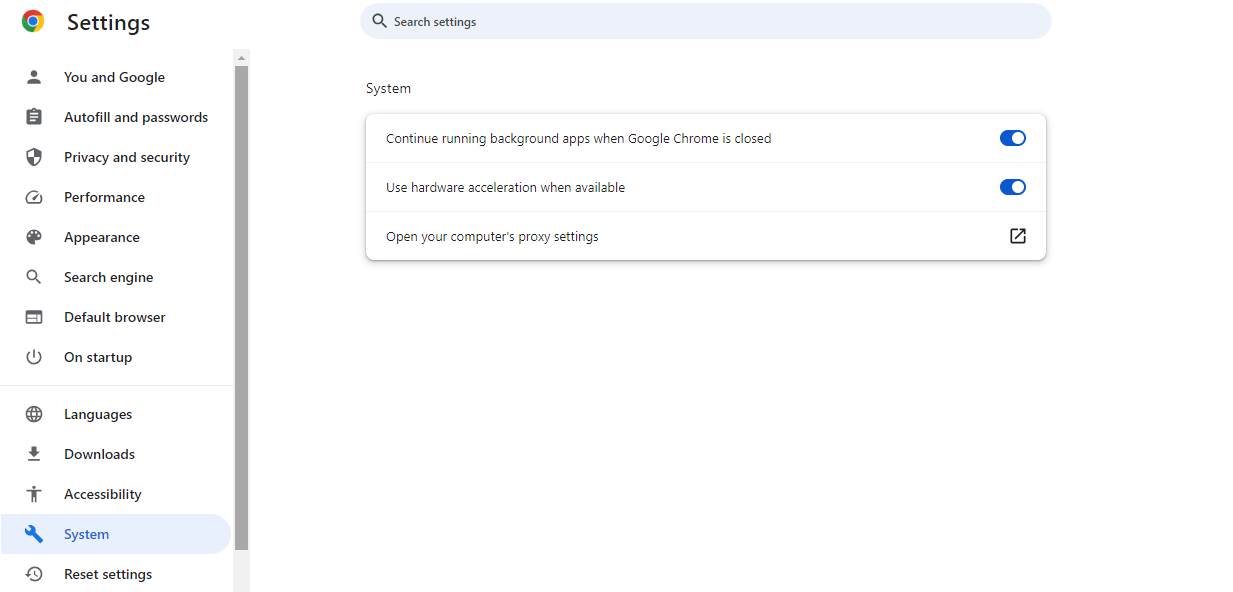
Proxy servers, used for privacy and security, can sometimes interfere with connections, leading to the err connection refused message. It can occur if a web server rejects the IP address linked to a proxy server. To check your proxy settings in Chrome, access the Settings menu, and under the System section, select “Open proxy settings.”
Depending on your system (Windows or Mac), you’ll make adjustments to your proxy settings accordingly. For Windows, uncheck “Use proxy server for LAN,” and for Mac, uncheck selectable proxy protocols.
Disable Firewall and Antivirus Temporarily
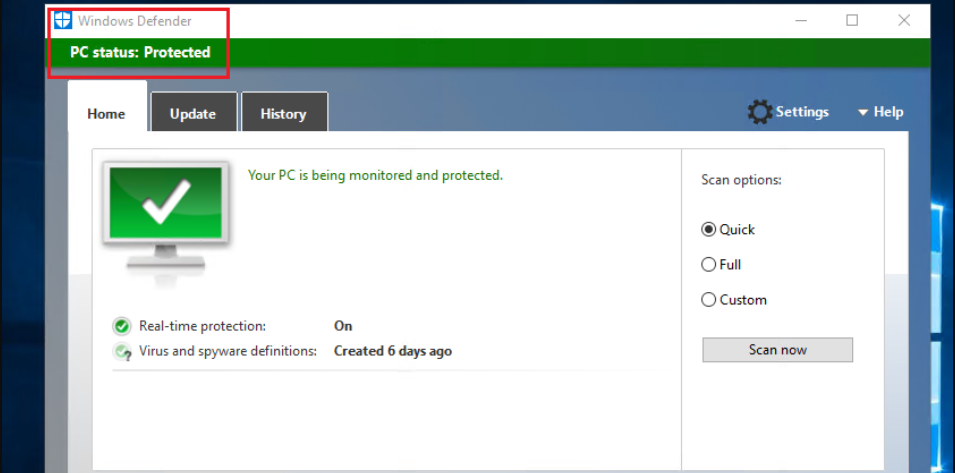
Despite being necessary for security, firewalls and antivirus programs occasionally prevent trustworthy connections. Disable your antivirus program for a short while to see whether that’s the problem—but only if you’re positive the website you’re viewing is secure. To keep your system secure, you must re-enable this program after troubleshooting.
Clear Your DNS Cache
Like your browser, your operating system keeps a DNS cache that occasionally clashes with the most recent version of a webpage. In Windows, run Command Prompt to type “ipconfig /flushdns” to flush your DNS cache.
On Linux and MacOS, open the Terminal and run the following prompt
| sudo killall -HUP mDNSResponder. |
Change Your DNS Address
Usually, your internet provider will provide you with your DNS server address, but you can adjust it if needed. The refused to connect issue may have its source in an overloaded or offline DNS address. Each operating system has a different procedure for changing your DNS address.
By following these steps, you can troubleshoot and resolve the err connection refused error, ensuring a smoother browsing experience.
Conclusion
Even if “Err_Connection_Refused” is a bothersome digital gremlin, your tech-savvy abilities are now superior to its. Armed with these troubleshooting procedures, you may confidently tackle this problem and resume your online surfing. Remember, troubleshooting is like solving a puzzle; it requires patience and a systematic approach. So, go ahead, apply these fixes, and surf the web hassle-free!
To learn more about the hosting solution we provide, check out our website!